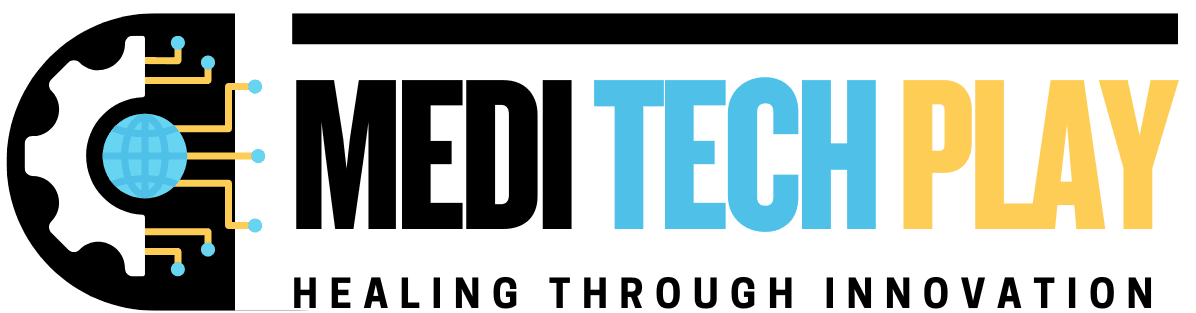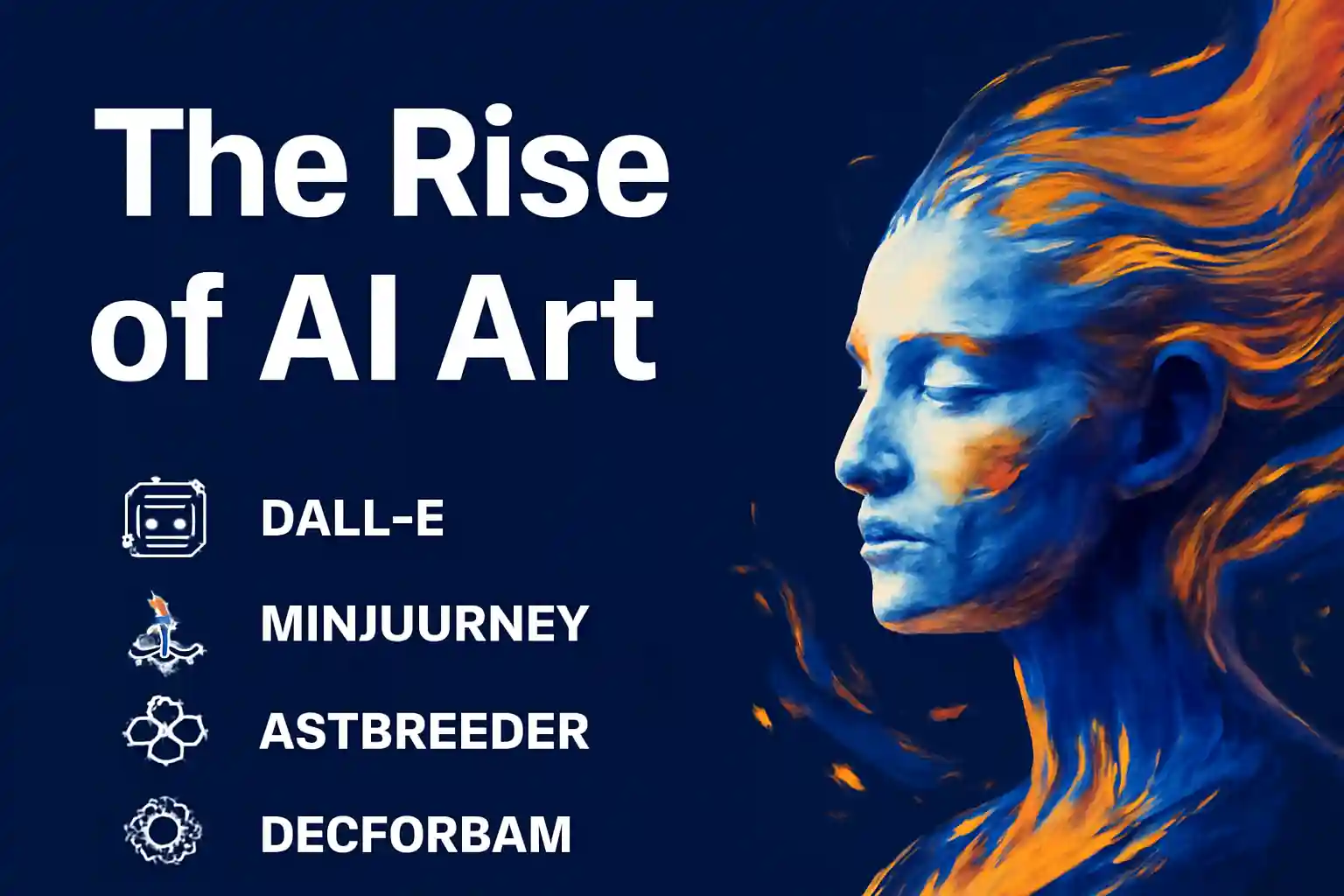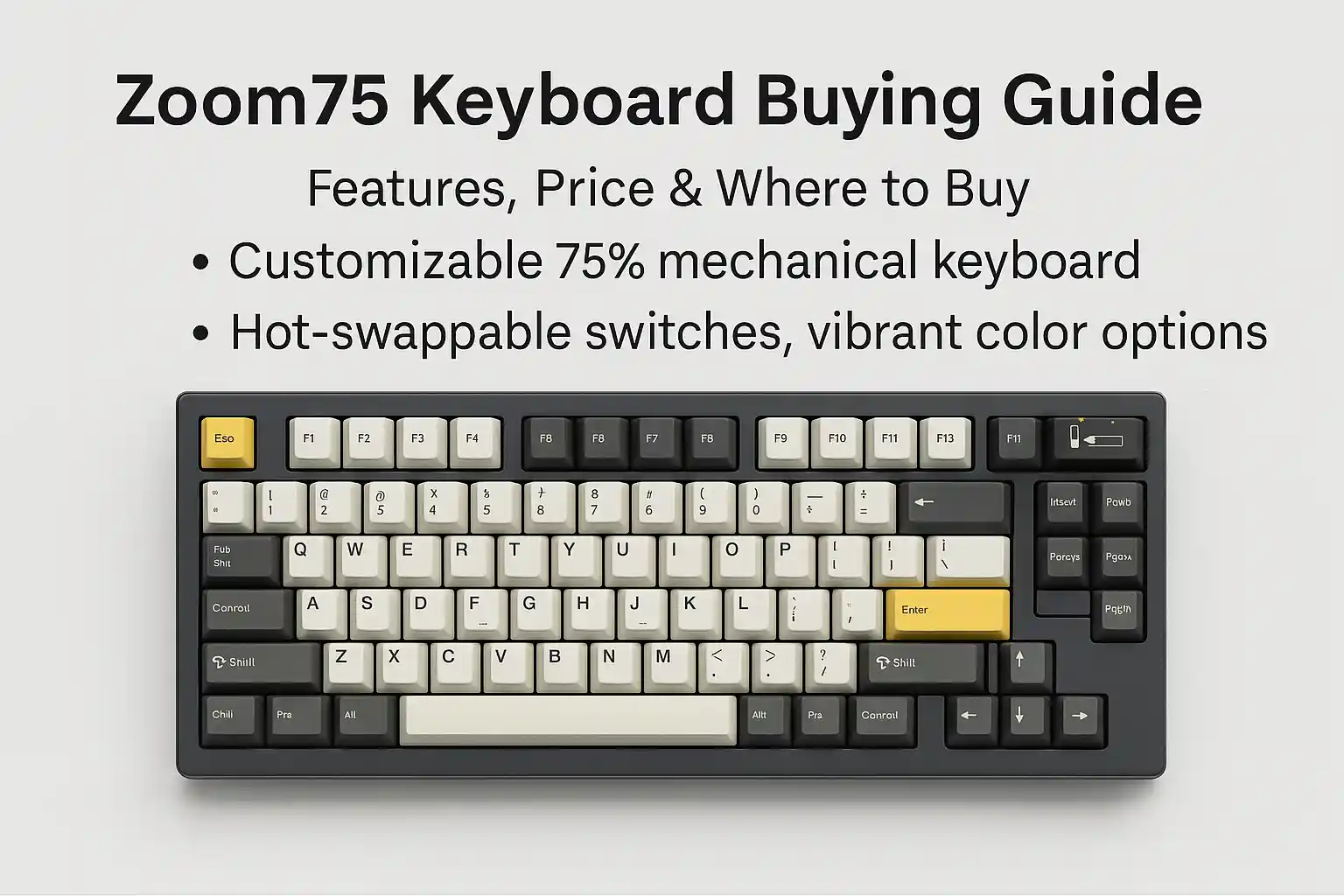The AAWireless device has transformed the way drivers utilize Android Auto in their vehicles. With no need for a wired connection, AAWireless provides smooth wireless integration between your phone and the head unit of your car. Despite this, numerous users face an annoying and persistent problem: their phone continues to connect to stock Android Auto rather than AAWireless.
This article goes in-depth with regards to the cause of this issue, discusses potential causes, and offers a step-by-step guide on how to fix it. Whether you’re new to AAWireless or an old hand at it, this informative guide will assist you in knowing what’s going on.
Understanding AAWireless and Native Android Auto
What is AAWireless?
AAWireless is a wireless dongle that fits into your automobile’s USB jack, basically “fooling” the car into thinking it has a wired Android Auto device hooked up. What this does is let your phone wirelessly pair through Bluetooth and WiFi.
What is Native Android Auto?
Many modern vehicles have native Android Auto compatibility, which means that Android Auto is already supported directly by the infotainment system (typically through a cable connection). If your phone connects to Android Auto automatically through the vehicle rather than using the AAWireless dongle, this native technology may occasionally interfere with AAWireless.
Why Does Native Android Auto Keep Connecting to Your Phone?
Your phone keeps switching to native Android Auto rather than AAWireless for several reasons:
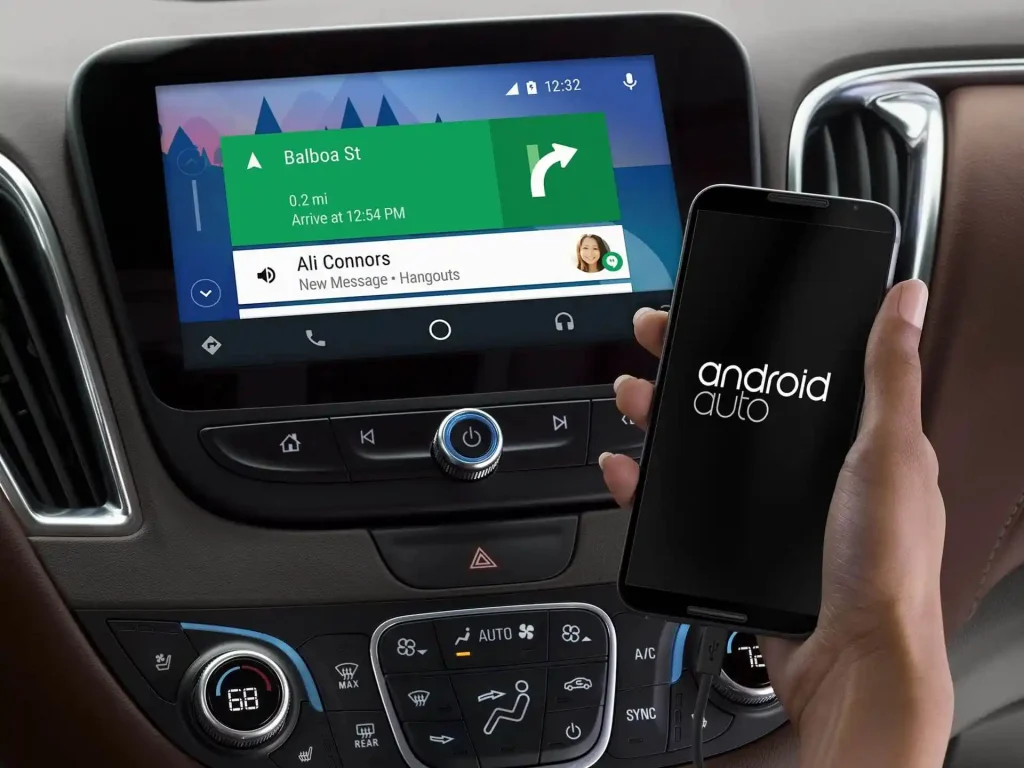
1. Automatic Car Phone Pairing
Android Auto can boot up immediately and bypass the AAWireless dongle if your phone automatically pairs with the car’s Bluetooth (native system).
2. Differing Relationships
The phone can get confused as to which device to prefer when both AAWIREless and the car’s native system are present.
3. Android Auto Settings: Multiple Saved Devices
The head unit can be preferred if your phone has the head unit and AAWireless saved under Android Auto devices.
4. Android Defaults and Auto Settings
If a wired connection is detected, Android Auto might still be capable of starting automatically (e.g., if the car thinks AAWireless is the “phone”).
5. Outdated App Version or System
Outdated AAWireless software or old firmware on your car’s head unit can also be the reason for connection instability.
6. Cache problems or system bugs
This can be caused by bugs or bad data in AAWireless, Android Auto, or your phone’s Bluetooth system.
Diagnosing the Problem
To properly diagnose why your phone likes native Android Auto, go through these diagnostic steps:
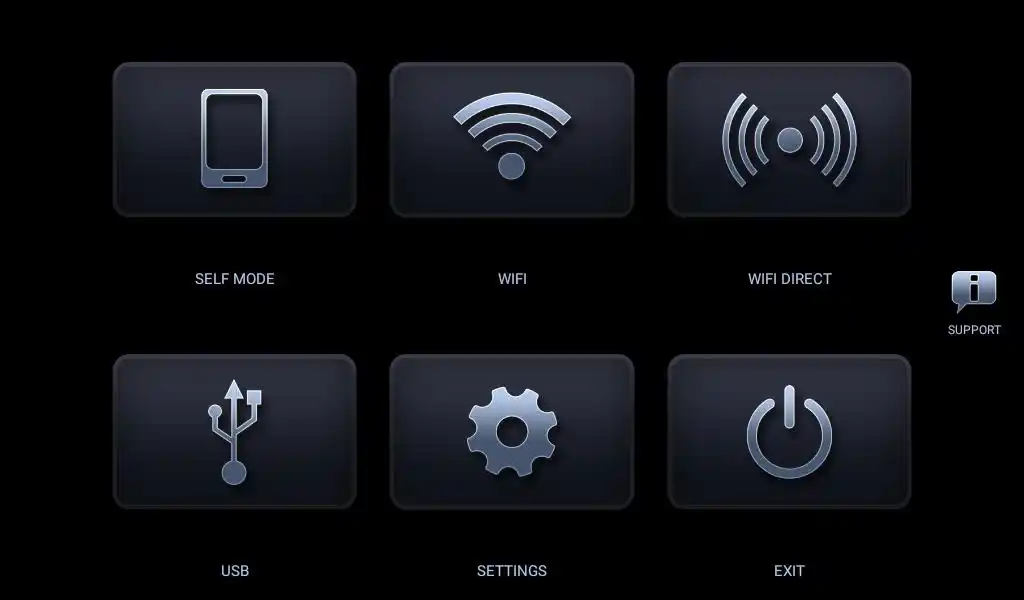
Step 1: Check Device Connection History
Open Android Auto Settings on your phone and look at the list of familiar connections. If your car’s native system is still stored, delete it temporarily.
Step 2: Watch Connection Order
Notice what attaches first when you begin the car — does your phone connect to the car’s Bluetooth first before AAWireless activates? If that’s the case, it’s an indication the phone favors the car’s native system.
Step 3: Test with and Without AAWireless
Unplug AAWireless and notice if Android Auto launches automatically. If it does, the phone is favoring the car’s native Android Auto.
Solutions and Fixes
1. Forget Native Android Auto Connection
- Open the Android Auto app.
- Tap the three-dot menu.
- Go to Connected Cars or Previously Connected Cars.
- Find your car’s native system and hit Forget.
- This forces Android Auto to only recognize AAWireless.
2. Disable Native Android Auto (if your car allows it)
Some vehicles allow disabling Android Auto within the infotainment system settings. This will stop the head unit from broadcasting its Android Auto availability.
Example:
For Volkswagen models:
- Go to App-Connect Settings.
- Disable Android Auto.
- Now AAWireless will be the only option.
3. Set AAWireless as Preferred Device
Within the AAWireless app (downloaded from the Play Store), ensure that the dongle is the default wireless bridge. This isn’t always explicitly listed, but maintaining regular firmware updates can help prioritize AAWireless.
4. Manage Bluetooth Connections
If your phone connects directly to the car’s native Bluetooth, it might trigger native Android Auto. To prevent this:
- Remove your car’s Bluetooth profile from your phone.
- Only allow AAWireless to manage the connection.
5. Clear Cache and Reset Android Auto
- Open Settings > Apps > Android Auto.
- Tap Storage.
- Clear Cache and Clear Data.
- Reconfigure AAWireless from scratch to ensure it’s recognized as the preferred method.
6. Disable Automatic Android Auto Launch
- Go to Android Auto Settings on your phone.
- Find Start Android Auto Automatically.
- Set it to Ask Every Time or Only When Unlocked.
- This reduces auto-switching to native Android Auto.
7. Update Everything
- Update your phone’s operating system.
- Ensure Android Auto is on the latest version.
- Update AAWireless firmware via the AAWireless app.
- Check if your car’s infotainment system has firmware updates available.
8. Use Tasker or Automation Apps
If you want to enforce AAWireless as the only Android Auto method, automation apps like Tasker can automatically disable native Android Auto when AAWireless is detected.
Example Tasker Profile:
- Trigger: Car Bluetooth Connected.
- Action: Disable Native Android Auto.
9. Use Airplane Mode Hack (Temporary)
Some users temporarily activate Airplane Mode when starting the car. After a few seconds, they disable it. This interrupts native Bluetooth pairing, giving AAWireless time to initialize first.
10. Contact AAWireless Support
If none of the above methods work, AAWireless’ support team is known for offering great assistance. They might provide firmware patches or advanced troubleshooting.
Preventing the Problem in the Future
Keep Your Setup Organized
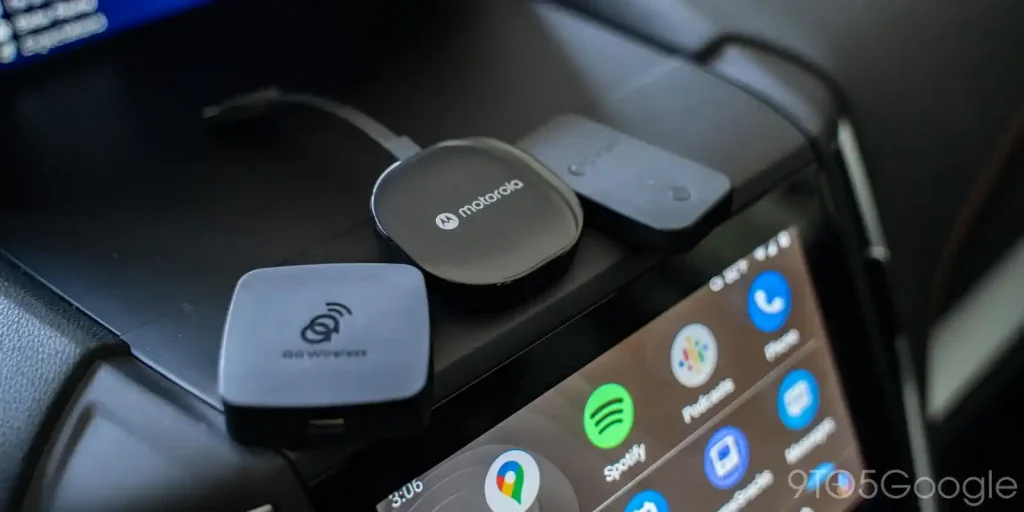
Don’t save unnecessary Android Auto connections. If AAWireless is your go-to approach, there’s no use in keeping the car’s native system saved.
Update Firmware Regularly
AAWireless updates firmware from time to time to enhance stability and compatibility.
Watch Car System Updates
When manufacturers of cars release firmware updates, they sometimes alter the way Android Auto works. Stay up to date.
Check New Phone Updates
Substantial Android OS upgrades occasionally reset or alter Android Auto behaviors. Once major upgrades occur, check all connection settings.
Quick Recap Checklist
- Forget native car connection in Android Auto.
- Disable native Android Auto (if possible).
- Manage Bluetooth (pair only to AAWireless).
- Update firmware (car, AAWireless, phone).
- Use automation if necessary.
- Clear Android Auto cache if issues persist.
Final Thoughts
AAWireless is a great product, but getting the phones, vehicles, and Android Auto to cooperate with each other can be difficult. The “AAWireless phone keeps reconnecting to native Android Auto” problem is an annoying issue, but with proper settings and knowledge, it can be removed.
By following this guide, you should be able to have smooth, uninterrupted wireless Android Auto in your vehicle without being bothered by the native system.
Read More: Is It Possible to Backup eSIM on an Android Phone?
FAQs
A: No, hands-free calling via Bluetooth works separately from Android Auto.
A: Yes, but only one phone at a time. You may need to reset between switches.
A: Sometimes. It’s important to update both AAWireless and Android Auto together.