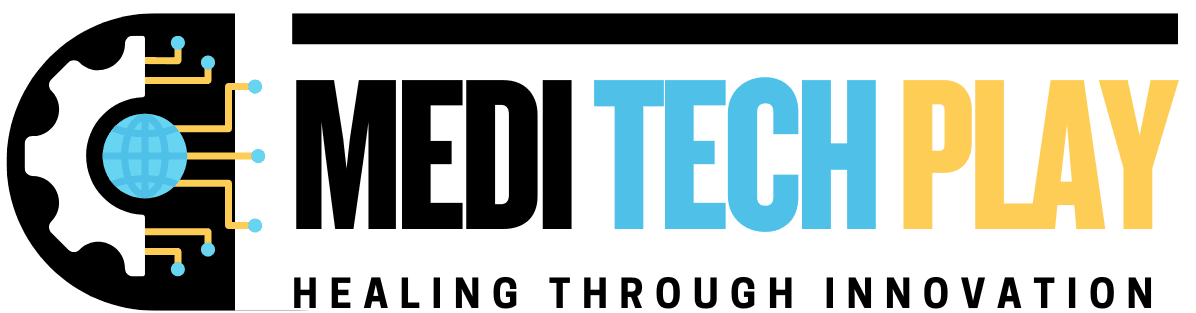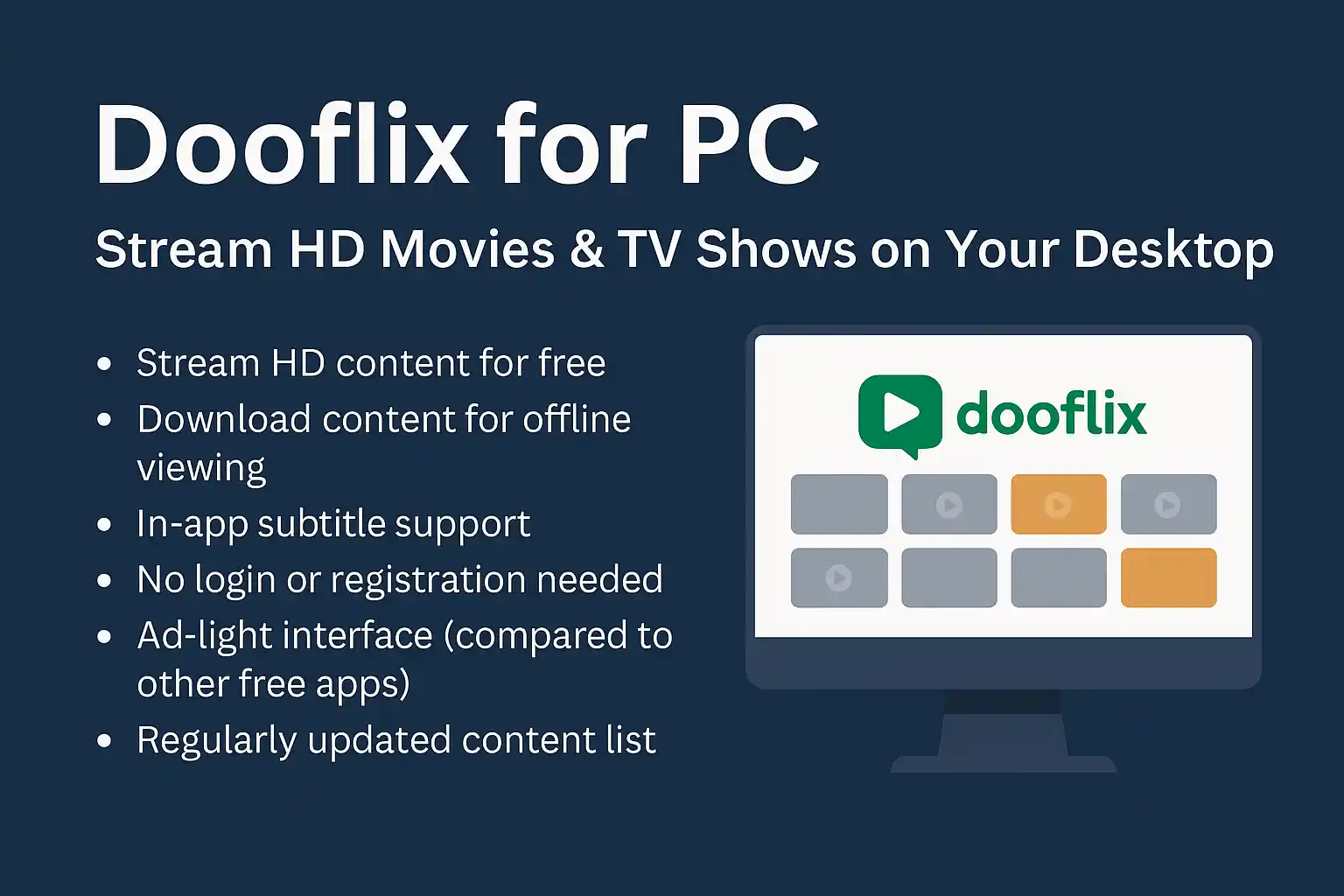The manual for hpe 450e tower desktop pc is an exceptional choice for both personal and business use. With its advanced features, reliable performance, and flexibility, it has become one of the popular desktop solutions in the market. If you are a new user or looking to set up and optimize your HPE 450e Tower Desktop, this comprehensive user guide will provide you with all the necessary information for installation, troubleshooting, and maximizing your device’s capabilities.
In this guide, we’ll walk you through everything you need to know about the HPE 450e Tower Desktop PC, from basic setup and configuration to tips on maintenance, troubleshooting, and advanced features.
What is the HPE 450e Tower Desktop PC?
The manual for hpe 450e tower desktop pc is a powerful, entry-level desktop solution designed by Hewlett-Packard Enterprise (HPE). It is built to meet the needs of a variety of users, including home office users, small businesses, and enterprises. Equipped with the latest processors, reliable storage options, and efficient cooling systems, the HPE 450e offers the best value for money without compromising performance.

Key Features of the HPE 450e Tower Desktop PC
- Processor Options: Offers Intel Core i3, i5, and i7 processors for varying performance requirements.
- Memory: Supports up to 64 GB of RAM for smooth multitasking.
- Storage: Comes with a variety of storage options, including HDD and SSD configurations.
- Connectivity: Includes multiple USB ports, Ethernet ports, and HDMI for versatile connectivity.
- Graphics: Integrated graphics for everyday tasks and optional discrete graphics for gaming or multimedia.
- Operating System: Pre-installed with Windows 10 Pro or Home, depending on your selection.
Unboxing and Initial Setup of Your HPE 450e Tower Desktop PC
When you first receive your HPE 450e Tower Desktop PC, here are the basic steps for unboxing and setting it up:
Unbox the Desktop PC
- Carefully open the box and remove the HPE 450e tower and accessories. Inside the box, you should find:
- The desktop tower
- Power cable
- Mouse and keyboard
- User manual (this guide)
- Warranty card and other documentation
Set Up the Hardware
- Positioning: Place the HPE 450e Tower in a well-ventilated area on your desk or work surface.
- Connect Peripherals: Plug in the keyboard, mouse, and monitor into the corresponding USB, HDMI, or VGA ports.
- Power: Connect the power cable to the desktop and plug it into an electrical outlet.
- Network: If you are connecting via Ethernet, plug the Ethernet cable into the Ethernet port on the back of the desktop.
Power On the System
- Press the power button on the front of the tower to turn on the system. You should see the HP logo on the screen as the system starts up.
Operating System and Software Setup

Once your HPE 450e Tower Desktop is powered on, the system will guide you through the initial Windows 10 setup. Here’s what to do:
Initial Windows Setup
- Language and Region: Select your preferred language and time zone.
- Sign In: If you have a Microsoft account, sign in. If not, you can create a new one.
- Updates: Make sure to check for updates immediately to ensure that your system is running the latest version of Windows 10.
Install Essential Drivers
- The manual for hpe 450e tower desktop pc should automatically install most drivers, but make sure you have the latest drivers for optimal performance.
- Visit the Hewlett-Packard website to download any additional drivers you may need.
Set Up Security Features
- Windows Defender: Ensure that Windows Defender or any other antivirus software is running on your PC for security purposes.
- Backup: Set up Windows Backup or use external solutions like cloud storage for data protection.
Upgrading and Expanding Your HPE 450e Tower Desktop PC
The HPE 450e Tower PC is designed for flexibility and expansion. Whether you need to increase memory, add storage, or upgrade the graphics, it’s easy to enhance your system. Here are some basic upgrades you can make:

RAM Upgrade
- The HPE 450e supports up to 64 GB of RAM, which is ideal for users who need extra memory for running multiple applications and improving system performance.
- To upgrade the RAM, open the desktop case, locate the RAM slots, and insert the new RAM modules.
Storage Upgrade
- The desktop allows you to upgrade the storage by adding either a Hard Disk Drive (HDD) or a Solid-State Drive (SSD).
- To install an additional drive, locate the drive bay inside the desktop, secure the new drive, and connect it to the motherboard via the SATA cable.
Graphics Card Upgrade
- If you require enhanced graphics for gaming or heavy graphic work, the HPE 450e Tower supports the addition of a discrete graphics card.
- Be sure to check the power supply specifications and compatibility with the new graphics card before installation.
Adding Peripheral Devices
- The system supports a variety of USB devices and additional peripherals like printers, external storage, and more. Simply plug them into the available USB ports.
Troubleshooting Common Issues
Even the most reliable computers can face occasional issues. Here are some common problems and solutions for your HPE 450e Tower Desktop:
PC Won’t Power On
- Check Connections: Ensure that the power cable is firmly connected.
- Inspect Power Supply: If the system still doesn’t turn on, there may be a problem with the power supply. Consider replacing it.
Slow Performance
- Free Up Space: Run the Disk Cleanup tool to remove unnecessary files.
- Close Background Programs: Use Task Manager (Ctrl + Shift + Esc) to close any unnecessary programs consuming resources.
- Upgrade RAM: If your system is running slowly due to lack of memory, upgrading your RAM could improve performance.
Internet Connectivity Issues
- Check Ethernet Cable: Ensure the Ethernet cable is securely plugged into both the desktop and router.
- Wi-Fi Connection: If you are using Wi-Fi, check that your router is functioning correctly and that the Wi-Fi driver is installed properly.
Display Issues
- Check Monitor Connection: Ensure the monitor cable (HDMI or VGA) is securely plugged into both the desktop and the monitor.
- Adjust Resolution: In Display Settings, adjust the screen resolution to fit your monitor.
Maintaining Your HPE 450e Tower Desktop PC
Proper maintenance can prolong the life of your HPE 450e Tower Desktop. Here are some maintenance tips:

Regularly Clean the Desktop
- Dust can accumulate inside the tower and affect cooling performance. Use compressed air to clean out the dust from fans and vents.
- Wipe down the exterior of the tower using a soft cloth.
Update Software Regularly
- Regularly check for Windows Updates to keep your system running smoothly.
- Update drivers for hardware components like your graphics card, network adapter, and more.
Backup Your Data
- Use Windows Backup or an external solution like cloud storage or an external hard drive to back up your important files and documents.
Check for Virus and Malware
- Regularly run antivirus scans to protect your PC from security threats.
Conclusion
The HPE 450e Tower Desktop PC is a reliable and flexible machine for home, office, and small business use. By following this manual, you can ensure a smooth setup and optimize the performance of your system. From upgrading hardware to troubleshooting common issues, this guide helps you make the most out of your desktop.
Whether you’re setting up your PC for the first time or looking to expand its capabilities, the HPE 450e Tower offers the power, flexibility, and support you need. With regular maintenance, software updates, and backups, your desktop will continue to perform at its best for years to come.
ReadMore: How to Put Trezor Suite Shortcut on PC Desktop: A Quick Guide