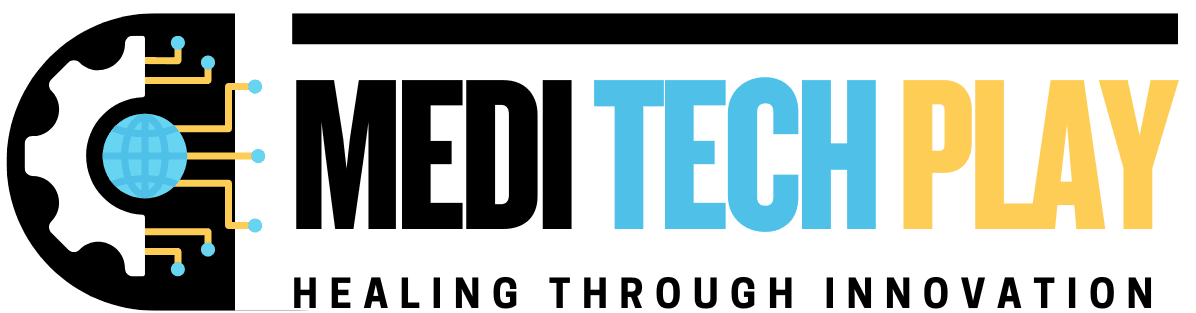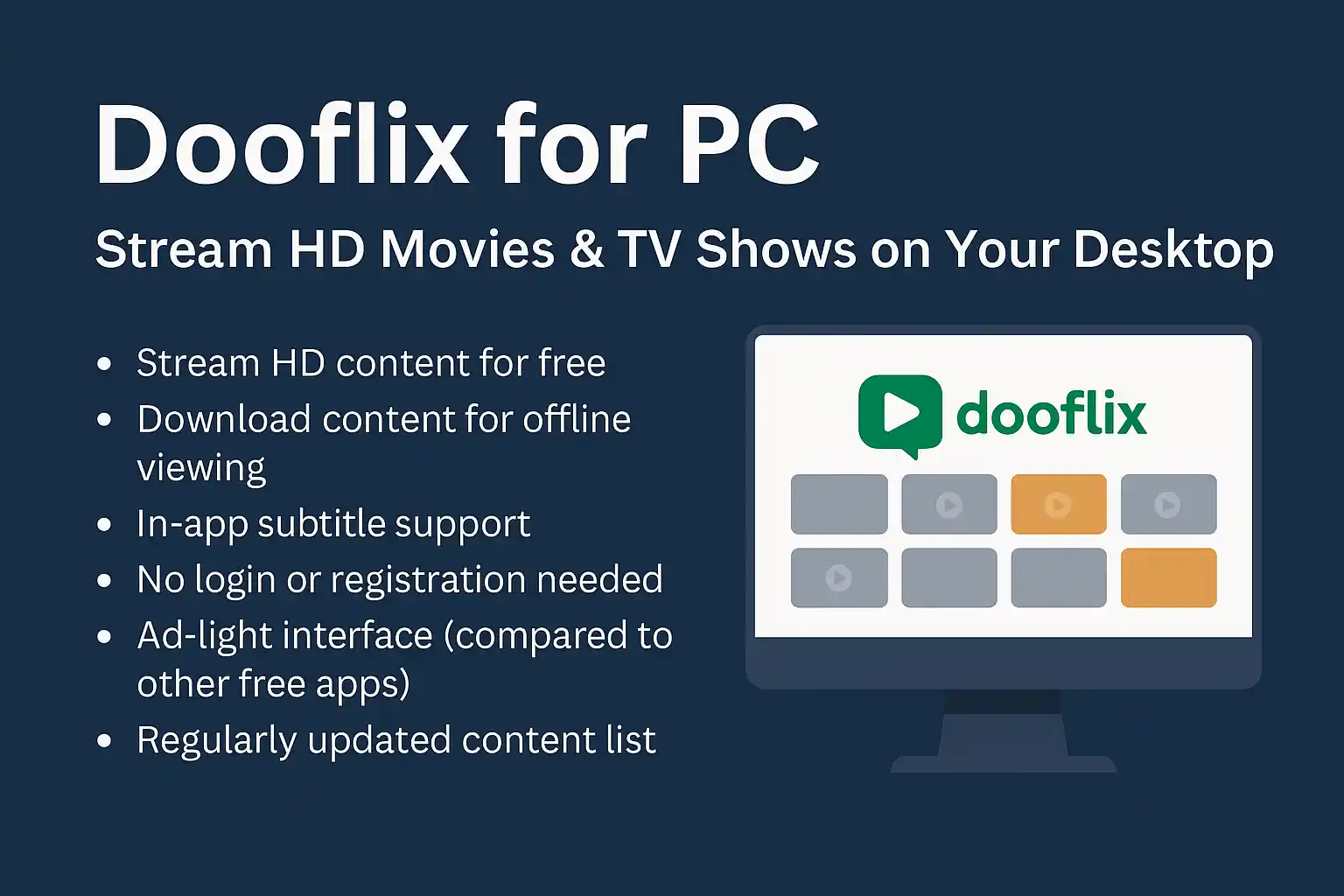HP Vuctus Gaming Laptop Left Arrow Key Replacement is essential for restoring the functionality of your keyboard, especially when the left arrow key stops working. When this happens, it can disrupt your gaming or general usage experience. Instead of sending your laptop to the repair shop, you can easily replace the left arrow key yourself. In this guide, we’ll walk you through the process of replacing the left arrow key on your HP Vuctus Gaming Laptop, providing you with the necessary tools and tips for a smooth and hassle-free repair.
By following this step-by-step guide, you’ll learn how to tackle the replacement yourself, saving both time and money while ensuring your laptop is back in action in no time.
Tools Needed for Left Arrow Key Replacement

Before diving into the repair process, it’s important to gather the right tools. Having the right equipment on hand will not only make the process easier but will also help prevent any accidental damage to your laptop.
Key Tools:
- Small Flathead Screwdriver or Pry Tool: A small, flat tool will help you gently pop off the keycap without damaging the mechanism underneath.
- Replacement Left Arrow Key: You can find replacement keycaps for HP Vuctus laptops online. Ensure that the replacement key matches the original key design and color.
- Compressed Air Canister: This can be used to clean dust and debris around the key area.
- Keyboard Cleaner or Isopropyl Alcohol: To clean the area where the keycap attaches, you might need a cleaner to remove any dirt or grime.
- A Soft Cloth: For wiping down your keyboard and keycap after the replacement.
Key Point: Ensure you have all the tools ready before starting to avoid interruptions during the replacement process.
Step-by-Step Guide to Replacing the Left Arrow Key
Replacing the left arrow key on your HP Vuctus Gaming Laptop is a straightforward process if you follow these steps:
Step 1: Power Off Your Laptop First, ensure your HP Vuctus Gaming Laptop is powered off completely to prevent any accidental key presses or electrical issues during the repair process.
Step 2: Remove the Left Arrow Key Using your small flathead screwdriver or pry tool, gently slide it under the left arrow keycap. Be careful not to apply too much pressure, as it may damage the underlying mechanism. Once the keycap pops off, set it aside in a safe place.
Key Point: Use gentle pressure to avoid damaging the key mechanism or other keys on your keyboard.
Step 3: Inspect the Key Mechanism Once the keycap is removed, inspect the key mechanism. Ensure that the rubber dome and scissor mechanism are still intact. If they are damaged, you will need to replace the entire mechanism, which is available online for your specific laptop model.
Step 4: Clean the Area Before proceeding, use compressed air to blow away any dust or debris that may have accumulated under the keycap. You can also use a small amount of isopropyl alcohol on a soft cloth to clean the area for a fresher look and better performance.
Common Issues with Arrow Keys and How to Troubleshoot Them

If you’re having issues with the left arrow key on your HP Vuctus Gaming Laptop, there could be a variety of reasons behind the problem. Here are some common issues and troubleshooting steps:
Stuck or Unresponsive:
- Solution: Remove the keycap and clean the area with compressed air or alcohol. Debris under the key can cause it to stick. If that doesn’t solve the issue, check whether the key mechanism is broken or if there’s any damage to the electrical connection.
Loose:
- Solution: If the key feels loose after replacement, the mechanism underneath may not be securely attached. Double-check that the key mechanism is properly aligned before snapping the keycap back on.
Key Not Registering:
- Solution: In some cases, the problem may be software-related. Ensure that your laptop’s keyboard drivers are up to date and check the settings to make sure the key is mapped correctly.
Key Pressing Automatically:
- Solution: This could be a hardware issue where the rubber dome or the scissor mechanism is malfunctioning. Replacing the key mechanism should fix this issue.
Why You Might Need to Replace the Key
Several reasons may require you to replace the left arrow key on your HP Vuctus Gaming Laptop:
- Physical Damage: If the key is physically damaged, cracked, or broken, it can no longer function properly. In this case, replacing the keycap or the entire mechanism is necessary.
- Sticky Keys: Over time, dust, grime, or spilled liquids can cause keys to stick or become unresponsive. Regular cleaning can prevent this issue, but sometimes, you will need a full replacement.
- Key Wear and Tear: After extended use, keys can become worn out, especially in high-use laptops like gaming models. Replacing the key ensures a smooth, responsive typing and gaming experience.
- Faulty Mechanism: Sometimes, the underlying mechanism, such as the scissor switch, can break or wear out. Replacing the entire key mechanism along with the keycap can restore functionality.
Key Point: Regular maintenance and prompt replacement of damaged keys will prolong the life of your laptop and improve your overall user experience.
Key Tips for Maintaining Your Keyboard

Proper care and maintenance can prevent the need for frequent repairs to your HP Vuctus Gaming Laptop’s keyboard. Here are some tips to keep your keyboard in top shape:
- Keep it Clean: Regularly clean your keyboard with compressed air and a microfiber cloth to prevent dust and debris from accumulating.
- Avoid Spills: Be cautious with liquids near your laptop. If a spill occurs, quickly turn off the laptop and clean the area with a dry cloth.
- Use a Keyboard Protector: Consider using a keyboard protector to safeguard against dust, crumbs, and spills. It’s a simple and inexpensive way to protect your investment.
- Keep Your Laptop Cool: Overheating can cause the keyboard to malfunction. Ensure your laptop has proper ventilation and cooling, especially when gaming or using resource-heavy applications.
Key Point: Regular cleaning and careful handling can extend the life of your keyboard, preventing the need for repairs.
Conclusion: A Quick and Easy Fix for Your HP Vuctus Gaming Laptop
Replacing the left arrow key on your HP Vuctus Gaming Laptop is a simple process that anyone can do with the right tools and a little patience. Following these steps will restore your key to working condition, whether it’s worn out, damaged, or unresponsive. Remember to clean your keyboard regularly and take proper care to avoid future issues.
By replacing the left arrow key yourself, you’ll save both time and money, while ensuring that your laptop is back to delivering top-notch performance. With the right tools, tips, and maintenance practices, your HP Vuctus Gaming Laptop will continue to serve you well for years to come.
Key Point: A small DIY fix can save you time and money while improving your gaming and typing experience. Keep your keyboard in good shape with regular care!
ReadMore: RTX 4070 vs 3090 Laptop GPU: A Gamer and Creator Comparison