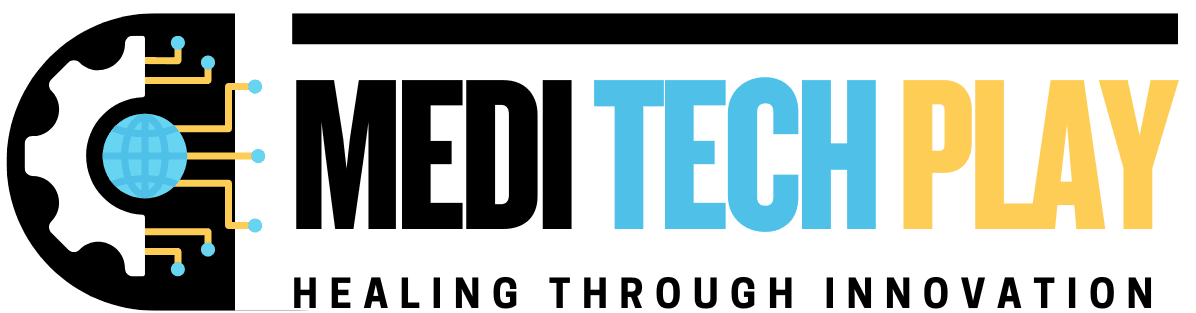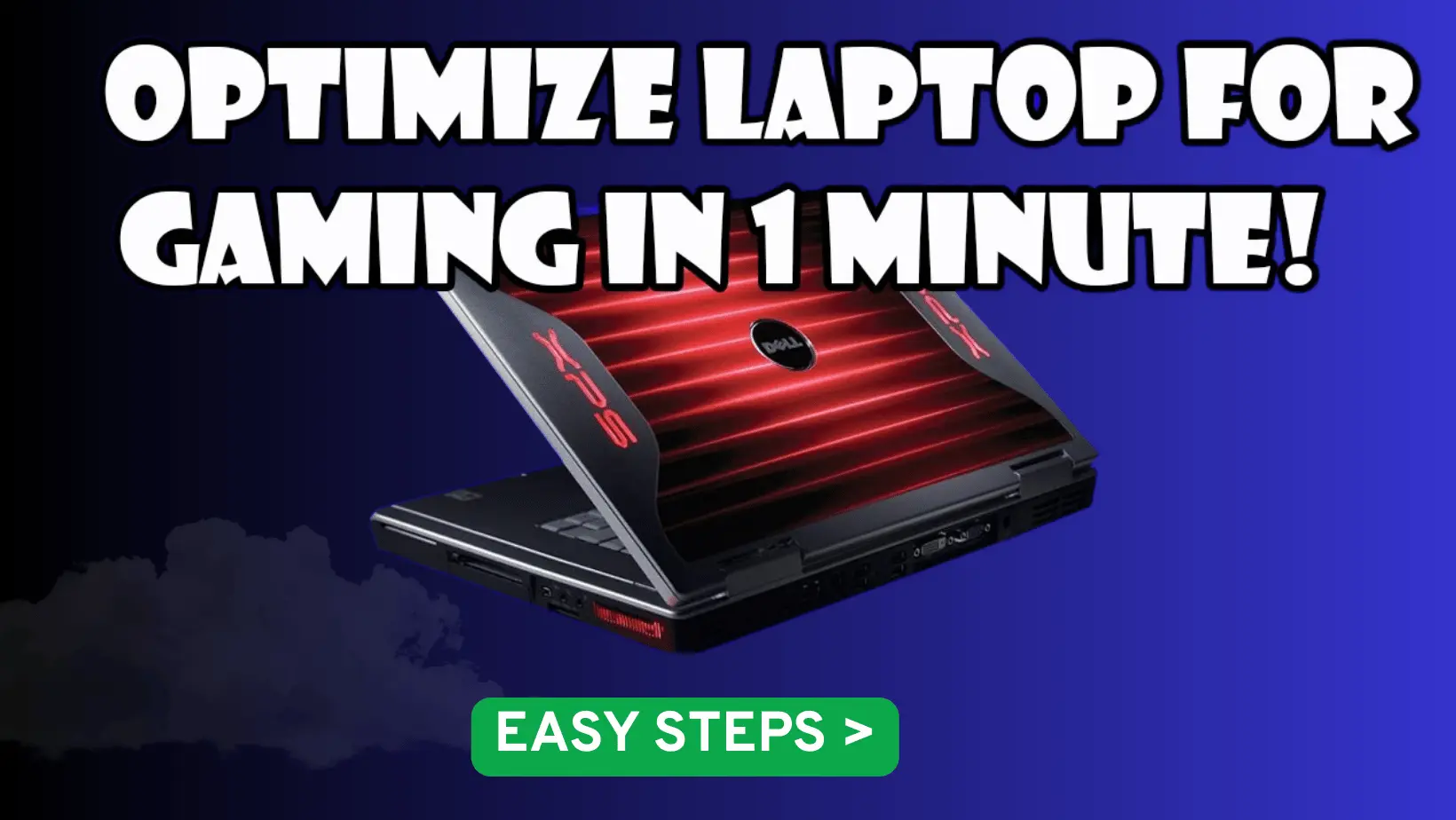Planning to stream games on Twitch, YouTube, or Kick using your gaming laptop but running into performance issues, lag, or poor quality? This guide covers everything you need to know about how to optimize a gaming laptop for streaming, ensuring smooth performance, minimal latency, and a high-quality experience for your viewers — even on mid-tier machines.
Why You Need to Optimize a Gaming Laptop for Streaming
Gaming laptops are powerful, but streaming is resource-intensive. Running a modern game alongside live-streaming software like OBS Studio puts a heavy load on your CPU, GPU, RAM, and network connection. Without proper optimization, you may experience dropped frames, overheating, or choppy streams.
Whether you’re just starting or looking to upgrade your performance, these tips will help you squeeze every bit of power from your setup.
System Tweaks for Better Performance
Before launching your game or streaming software, clean up your system:
- Disable background apps (e.g., Discord, Steam auto-updates, cloud sync tools)
- Stop unnecessary startup programs (Task Manager > Startup tab)
- Switch your power mode to High Performance
- Update Windows and all drivers (especially your GPU drivers)
- Turn off visual effects in Windows (System > Advanced Settings > Performance)
These small changes alone can make a noticeable difference during live gameplay and streaming.
Configure OBS Studio the Right Way
OBS Studio is the most popular free streaming software — but it requires proper setup for laptops.
Recommended settings for laptops:
- Encoder: Use NVENC (NVIDIA) or AMD encoder if available. Avoid x264 unless your CPU is high-end.
- Bitrate:
- 720p: 3000–4000 kbps
- 1080p: 4500–6000 kbps
- Base & Output Resolution: Stick to 1280×720 for better performance if your GPU is average
- FPS: Cap at 30 FPS for less stress on your system
- Output (Recording): If recording and streaming, lower the quality or record in a different format like FLV
Also, always use Game Capture instead of Display Capture for better efficiency.
In-Game Settings Optimization
Lowering in-game graphics settings is essential if you’re streaming and gaming on the same device:
- Reduce or disable shadows, anti-aliasing, motion blur, and reflections
- Set overall graphics preset to Medium or High, not Ultra
- Limit in-game FPS to reduce strain on CPU and GPU
- Use borderless window mode for smoother alt-tabbing between OBS and the game
These tweaks reduce GPU load, making more resources available for streaming tasks.
Optional Hardware Upgrades That Help
If your gaming laptop allows hardware upgrades, consider the following:
| Component | Benefit |
| RAM (16GB or more) | Prevents slowdowns when multitasking |
| SSD (instead of HDD) | Speeds up game loading and stream response |
| Cooling Pad | Helps maintain optimal CPU/GPU temperature |
| External Mic/Camera | Boosts stream quality and viewer engagement |
These upgrades can make a significant difference without requiring a full laptop replacement.
Optimize Your Internet for Streaming
Your stream is only as stable as your upload speed. Here’s how to ensure reliable streaming performance:
- Use a wired Ethernet connection over Wi-Fi when possible
- If on Wi-Fi, connect to a 5GHz band for lower latency
- Run speed tests before streaming (you need at least 5 Mbps upload for 720p)
- Pause all downloads, sync services (Dropbox, OneDrive), and close bandwidth-hogging apps
A slow or inconsistent connection will cause buffering and pixelation no matter how powerful your laptop is.
Helpful Software Tools
Here are some tools that can help you monitor and improve your laptop’s performance:
- MSI Afterburner: Monitor CPU/GPU temps and clock speeds
- Razer Cortex: Closes unnecessary background apps and optimizes RAM usage
- OBS. Live by StreamElements: Adds integrated overlays, chat, alerts, and analytics to OBS
Use these tools wisely to track bottlenecks and streamline performance.
Frequently Asked Questions
Yes, but you’ll need to stream at lower resolutions (like 720p), reduce in-game settings, and optimize OBS carefully.
Absolutely. Integrated graphics struggle with both gaming and streaming. A GPU like NVIDIA GTX 1650 or higher is recommended.
Use the GPU (NVENC/AMD) if available — it offloads the work from the CPU, resulting in better gaming performance during live streaming.
It could be your internet connection, background apps, or OBS settings. Check for high CPU usage or dropped frames in OBS’s stats window.
Conclusion
Streaming with a gaming laptop is entirely possible — but it takes some smart tweaks and optimization. From system settings and game performance to network stability and OBS configurations, every adjustment helps improve the final stream output.
Now that you know how to optimize a gaming laptop for streaming, go ahead and test your setup before going live. With the right preparation, you can deliver a smooth, high-quality stream that keeps your audience engaged — even if you’re not using a top-tier machine.
ReadMore: Top 10 White Gaming PCs for a Sleek and Powerful Setup