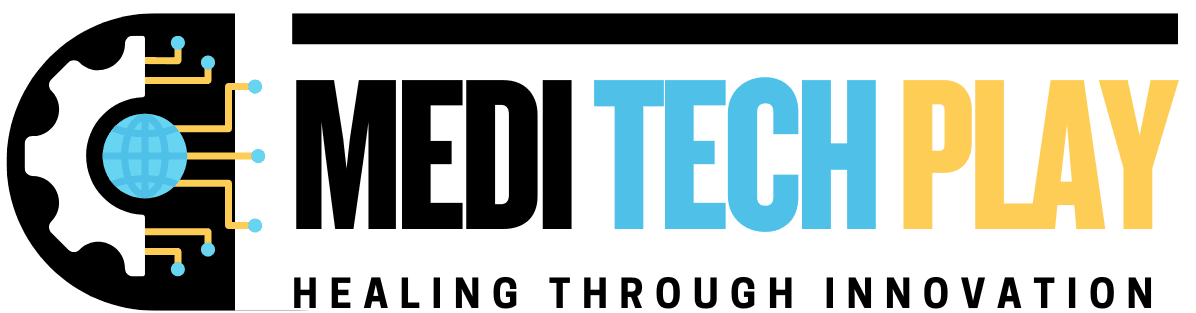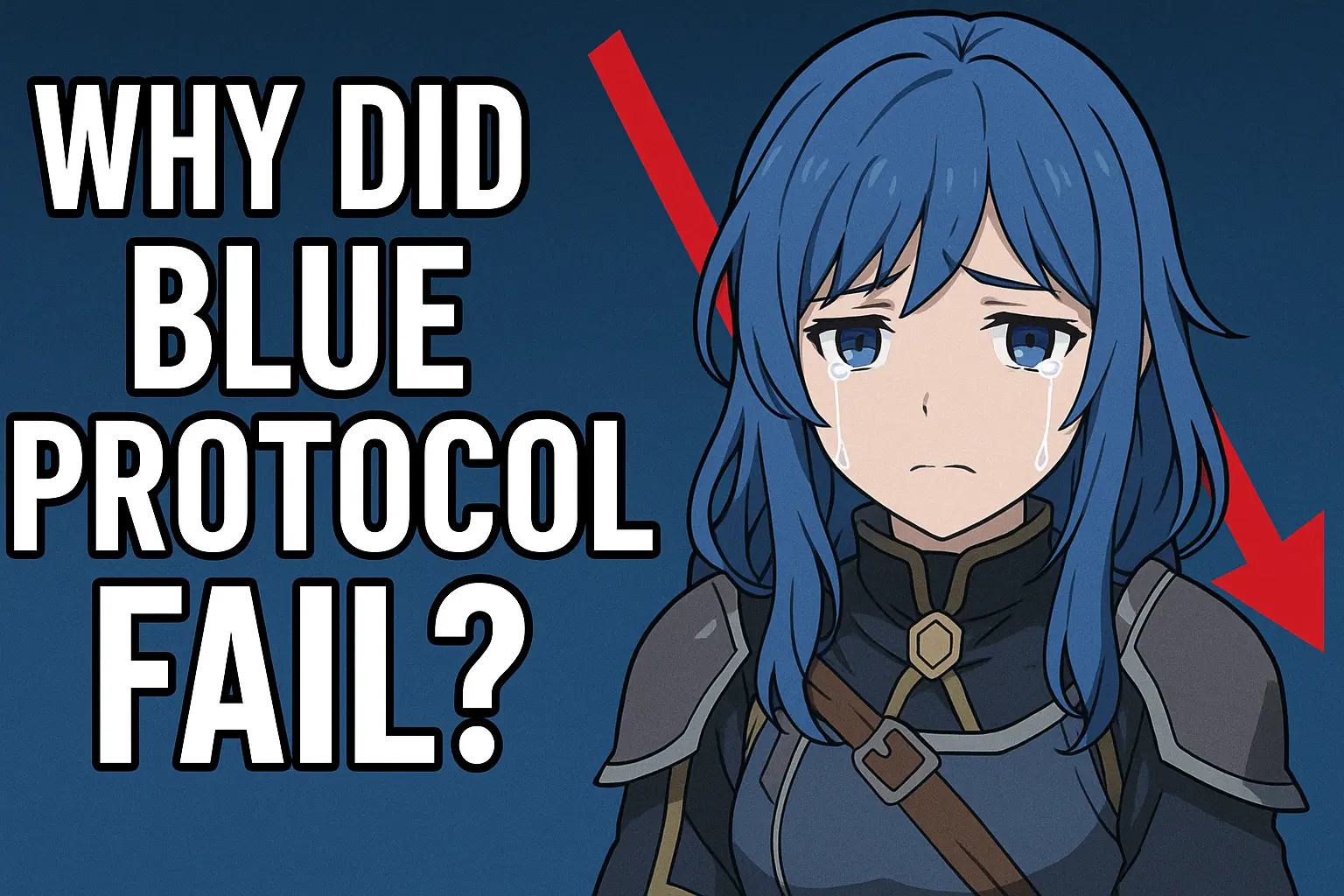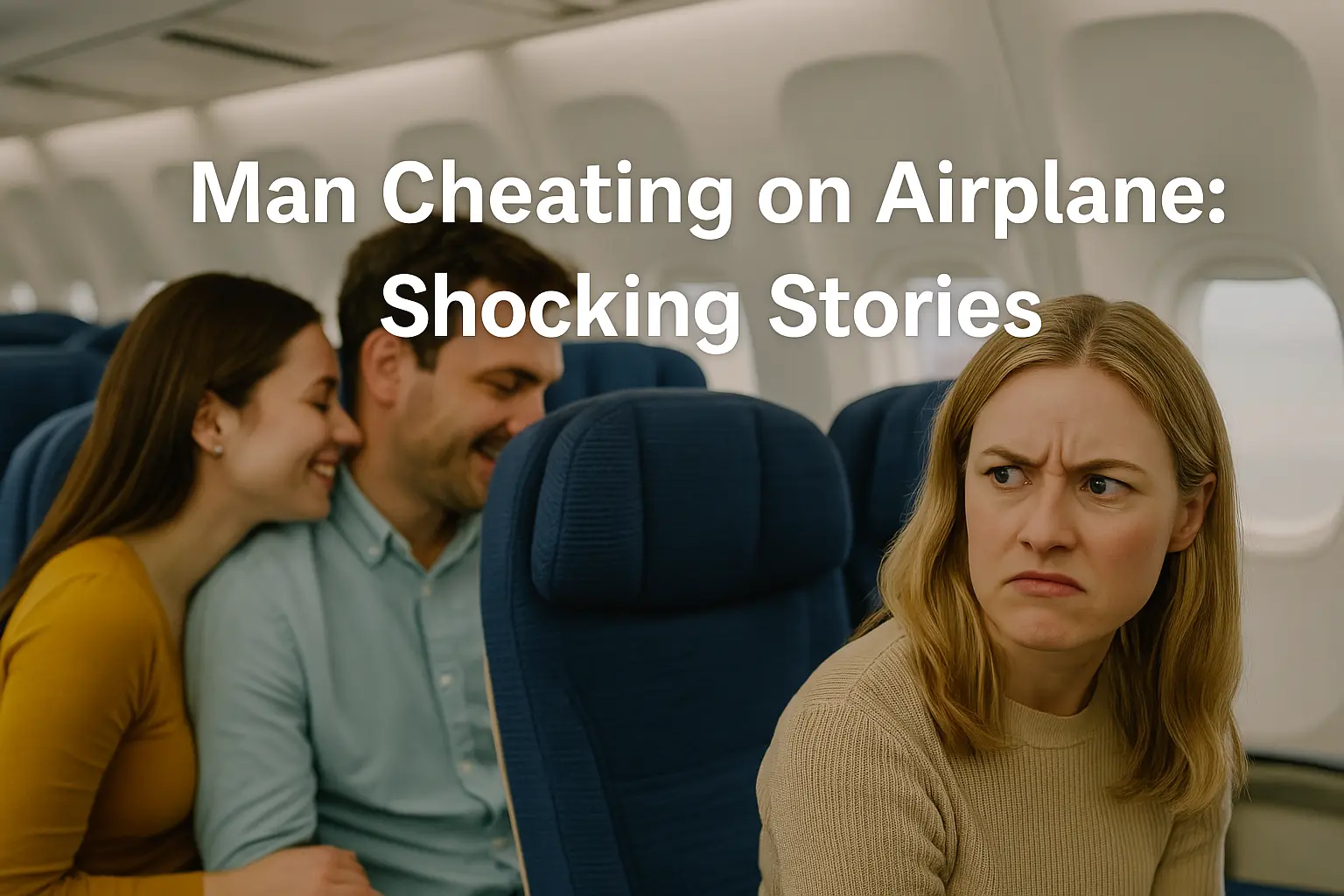BLU (Bold Like Us) is a renowned smartphone brand that offers affordable Android devices with great specifications. However, setting up the mobile network on a BLU phone can sometimes be challenging, especially when the internet, calls, or messages aren’t working properly. This guide will help you configure and resolve your mobile network settings effectively.
Understanding Mobile Network Settings
To achieve seamless connectivity and best performance, configuring your BLU phone’s mobile network settings is essential. These settings control how your phone interacts with your carrier’s network, ensuring that you get the best call quality, faster internet speeds, and efficient data usage.
How to Get Mobile Network Settings on a BLU Phone
To access the network settings:
- Open the Settings app on your phone.
- Tap on Network & Internet.
- Select Mobile Network to manage settings like APN, network mode, and more.
Configuring APN Settings for BLU Phone
To connect to the internet, setting up the APN (Access Point Name) is crucial. Here’s how:
- Go to Settings > Network & Internet > Mobile Network.
- Tap Advanced > Access Point Names.
- Tap the + button to create a new APN and input the APN information provided by your carrier.
- Save the settings and restart your phone to apply them.
APN Settings for Popular Carriers (USA)
Here are the APN settings for some popular U.S. carriers:
- AT&T APN Settings:
- Name: AT&T
- APN: NXTGENPHONE
- MMSC: http://mmsc.mobile.att.net
- MMS Proxy: proxy.mobile.att.net
- T-Mobile APN Settings:
- Name: T-Mobile
- APN: fast.t-mobile.com
- MMSC: http://mms.msg.eng.t-mobile.com/mms/wapenc
- Verizon APN Settings:
- Name: Verizon
- APN: vzwinternet
- MMSC: http://mms.vtext.com/servlets/mms
Changing Network Mode on BLU Phone
If you experience slow data speeds or call issues, changing the network mode might help:
- Go to Settings > Network & Internet > Mobile Network.
- Tap Preferred Network Type.
- Select the appropriate network type (2G, 3G, 4G LTE, or 5G).
- Restart your phone to apply the changes.
Enabling/Disabling Roaming on BLU Phone
For international travel, adjusting roaming settings is important:
- Go to Settings > Network & Internet > Mobile Network.
- Locate Roaming and switch it on or off.
- Check with your carrier to understand any roaming charges.
VoLTE and Wi-Fi Calling Settings
VoLTE and Wi-Fi calling allow for better call quality. Here’s how to enable them:
- Go to Settings > Network & Internet > Mobile Network.
- Tap Advanced > Enhanced 4G LTE Mode (VoLTE) and turn it on.
- For Wi-Fi calling, go to Calls > Wi-Fi Calling and switch it on.
How to Limit Data Use on BLU Phone
To prevent exceeding your data limits:
- Go to Settings > Network & Internet > Data Usage.
- Set a data limit to avoid overuse.
- Turn on Data Saver Mode to limit background data consumption.
Troubleshooting Mobile Network Issues on BLU Phone
If you’re facing network issues, try the following:
- Restart Your Phone: This can often resolve connectivity problems.
- Toggle Airplane Mode: Turn on Airplane Mode for 10 seconds, then off, to refresh your connection.
- Check SIM Card Placement: Ensure your SIM card is properly inserted.
- Reset Network Settings: Go to Settings > System > Reset > Reset Network Settings.
- Update Carrier and Software: Go to Settings > About Phone > Carrier Settings Update and System Update.
Conclusion
Properly configuring and troubleshooting your BLU phone’s mobile network settings is essential for optimal performance. From setting up APN to managing data usage and enabling VoLTE, this guide ensures your phone remains connected and performs efficiently. If issues persist, contact your carrier for further support.
ReadMore: BLU Phone Mobile Network Settings: The Complete Guide