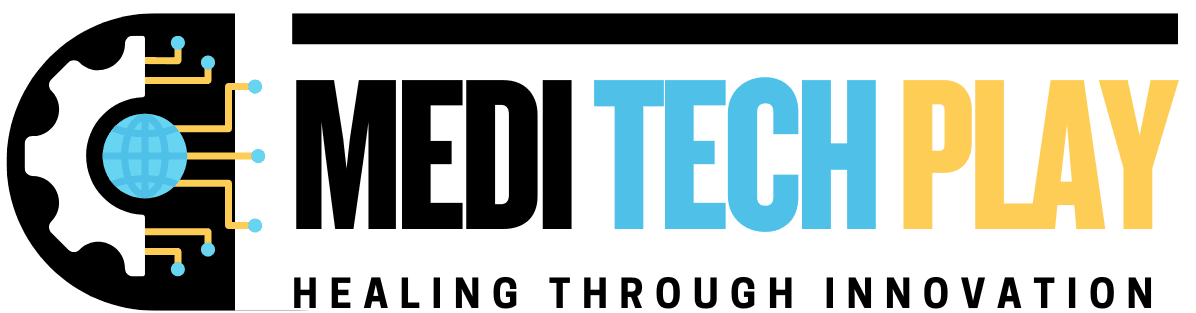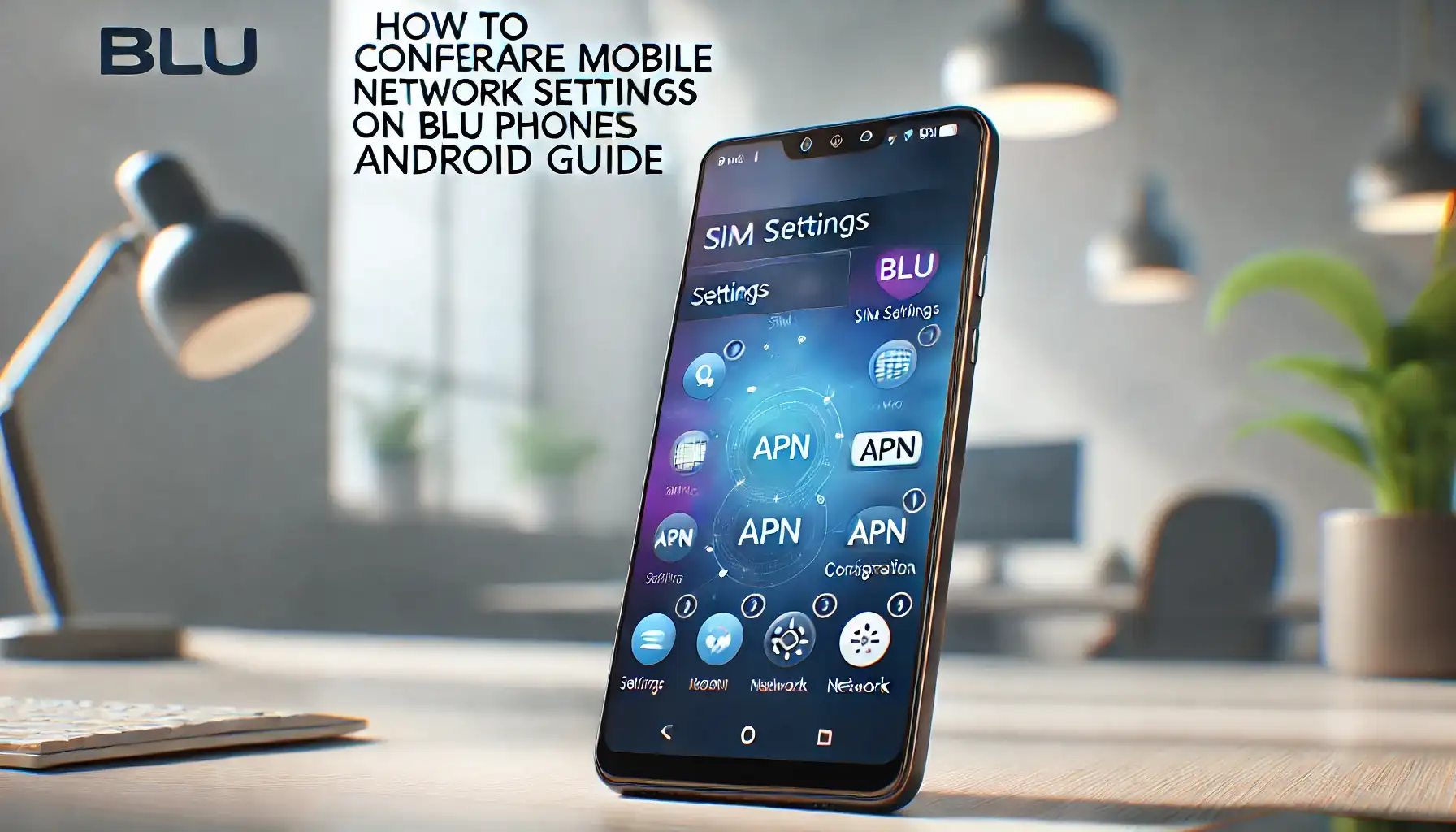Introduction
BLU smartphones offer affordability and functionality, but sometimes, users experience issues with BLU phone mobile network settings on Android. Whether you’re setting up a new SIM card, troubleshooting network problems, or switching carriers, configuring these settings is essential for a seamless experience.
In this guide, we will walk you through the steps to set up, configure, and troubleshoot mobile network settings on BLU Android phones.
Understanding Mobile Network Settings on BLU Phones
Mobile network settings control how your BLU phone connects to cellular networks, including mobile data, voice calls, and SMS services. Key settings include:
- APN (Access Point Name): Required for mobile data and MMS services.
- Preferred Network Type: Determines whether your phone connects to 4G, 3G, or 2G networks.
- Roaming Settings: Controls mobile data usage when traveling.
- SIM Card Settings: Ensures proper network registration.
How to Access Mobile Network Settings on a BLU Phone
Step 1: Open Network Settings
- Unlock your BLU phone and go to Settings.
- Tap on Network & Internet.
- Select Mobile Network.
Step 2: Configure APN (Access Point Name) Settings
Each mobile carrier has unique APN settings. If your data isn’t working, you may need to manually set it up.
How to Manually Add an APN
- In Mobile Network Settings, tap on Advanced > Access Point Names (APN).
- Tap the ‘+’ icon to add a new APN.
- Enter the APN details provided by your carrier (these can usually be found on their website).
- Save the settings and select the new APN.
- Restart your phone to apply changes.
Step 3: Select the Preferred Network Type
Some BLU phones default to a slower network, so you may need to change the settings for optimal performance.
- Go to Settings > Network & Internet > Mobile Network.
- Tap Preferred Network Type.
- Select 4G/5G (if available) for faster connectivity.
Step 4: Enable or Disable Roaming
If you travel often, enabling roaming may be necessary to maintain network connectivity.
- In Mobile Network Settings, find the Data Roaming option.
- Toggle it ON to use data while roaming or OFF to prevent extra charges.
Step 5: Check SIM Card Settings
- Go to Settings > SIM Cards & Mobile Networks.
- Ensure your SIM is activated and selected as the preferred SIM for calls, messages, and data.
Troubleshooting Common Network Issues
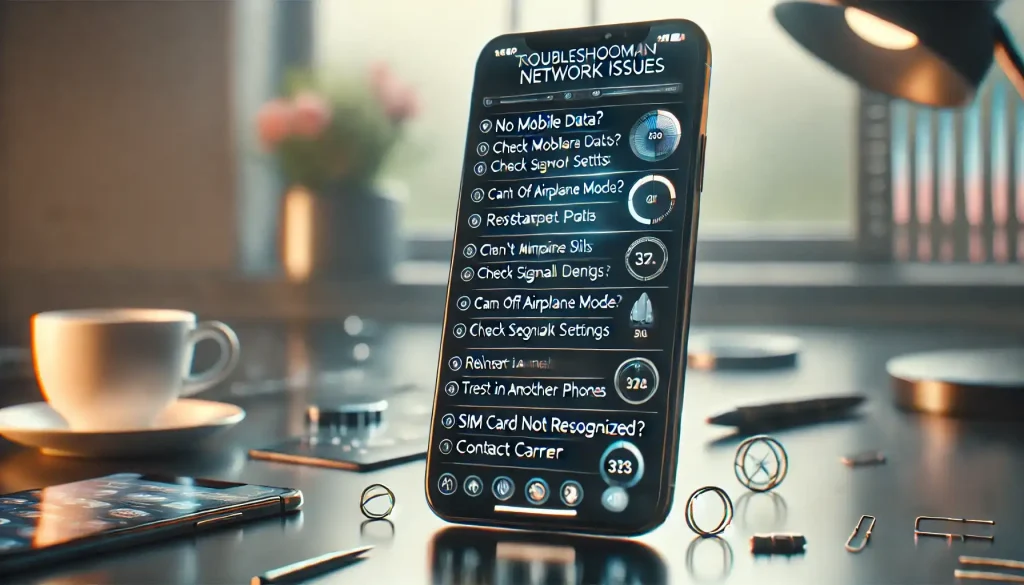
1. No Mobile Data or Slow Internet?
- Ensure mobile data is turned on in settings.
- Check if you have an active data plan with your carrier.
- Restart your phone and try again.
- Update APN settings manually.
2. Can’t Make or Receive Calls?
- Verify that Airplane Mode is off.
- Check if your phone has network signal bars.
- Reset network settings (Settings > System > Reset Options > Reset Network Settings).
3. SIM Card Not Recognized?
- Reinsert the SIM card properly.
- Try using the SIM in another phone to check if it’s working.
- Contact your carrier for activation issues.
Conclusion
Configuring BLU phone mobile network settings on Android is simple and can resolve most connectivity issues. By following the steps above, you can ensure smooth mobile data, calls, and SMS functionality. If problems persist, contacting your carrier or checking for software updates may be necessary.
Need More Help?
Drop your questions in the comments, and we’ll assist you! Don’t forget to share this guide with fellow BLU phone users facing network issues!
Read More: Slim & Secure: The Best iPhone Card Holder Cases in 2025